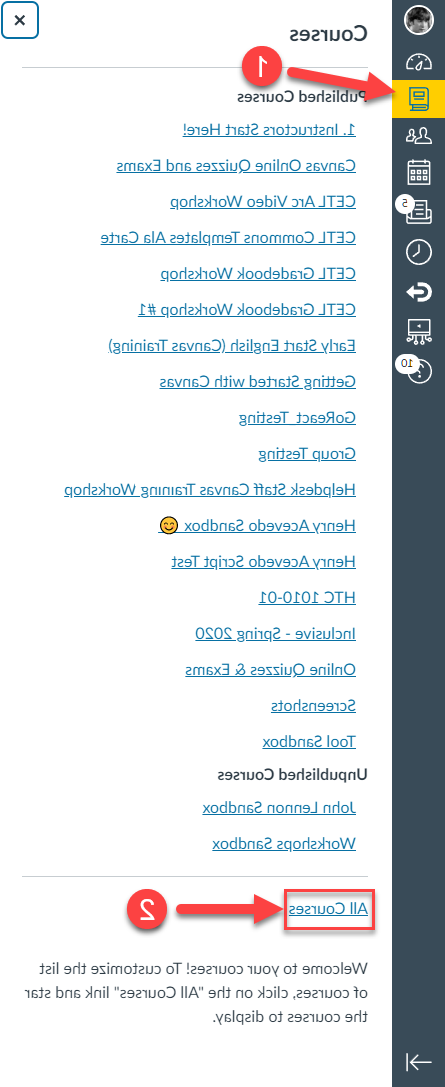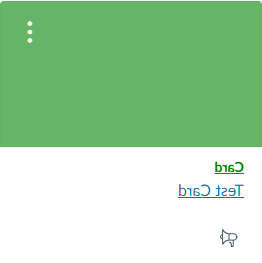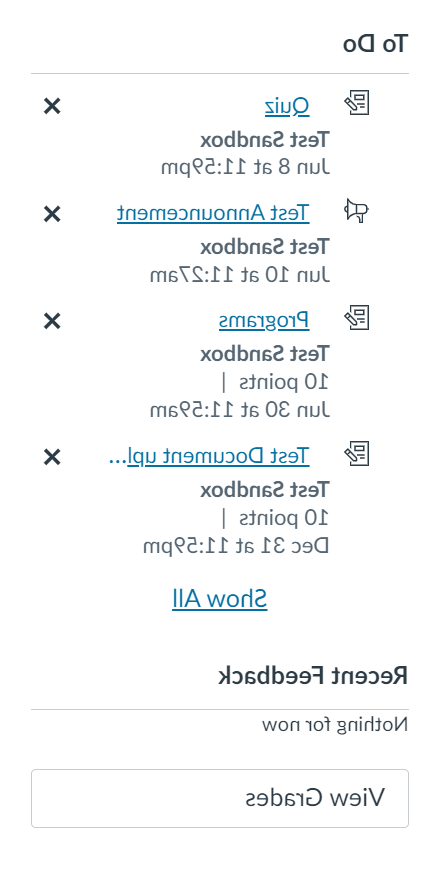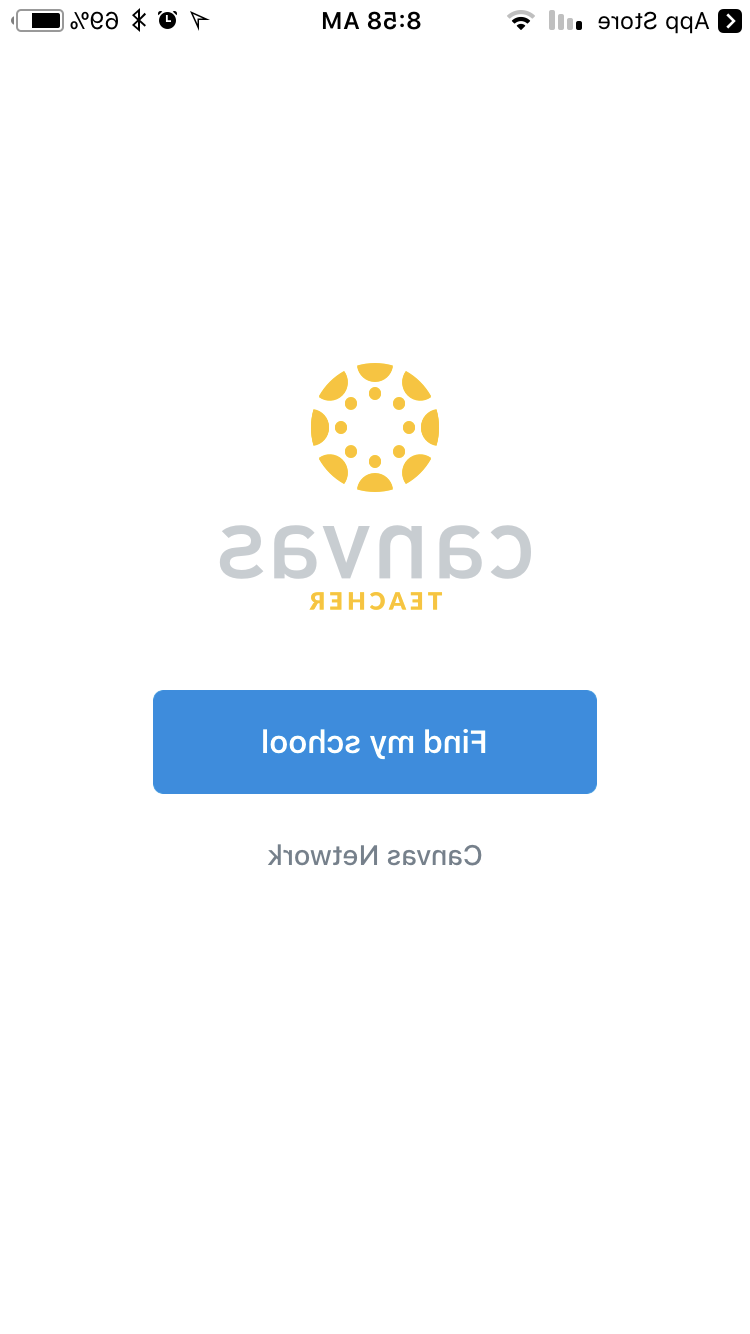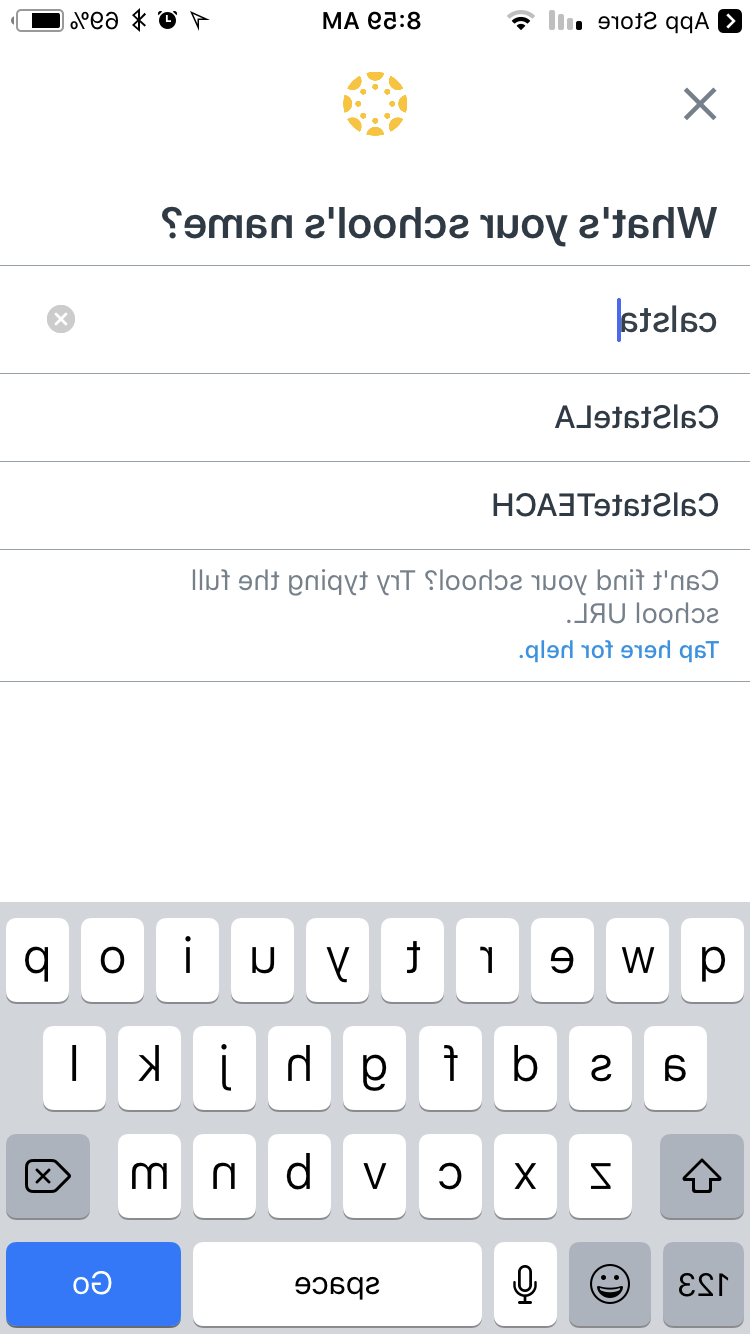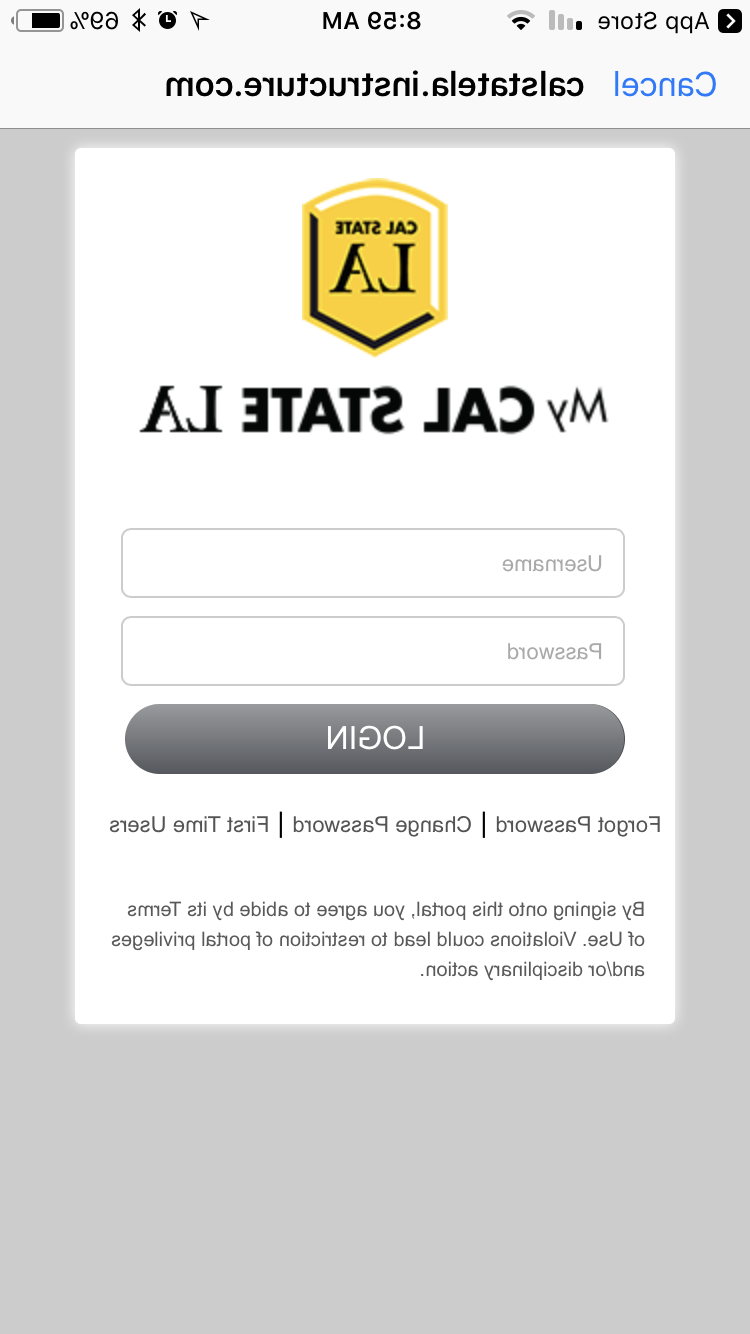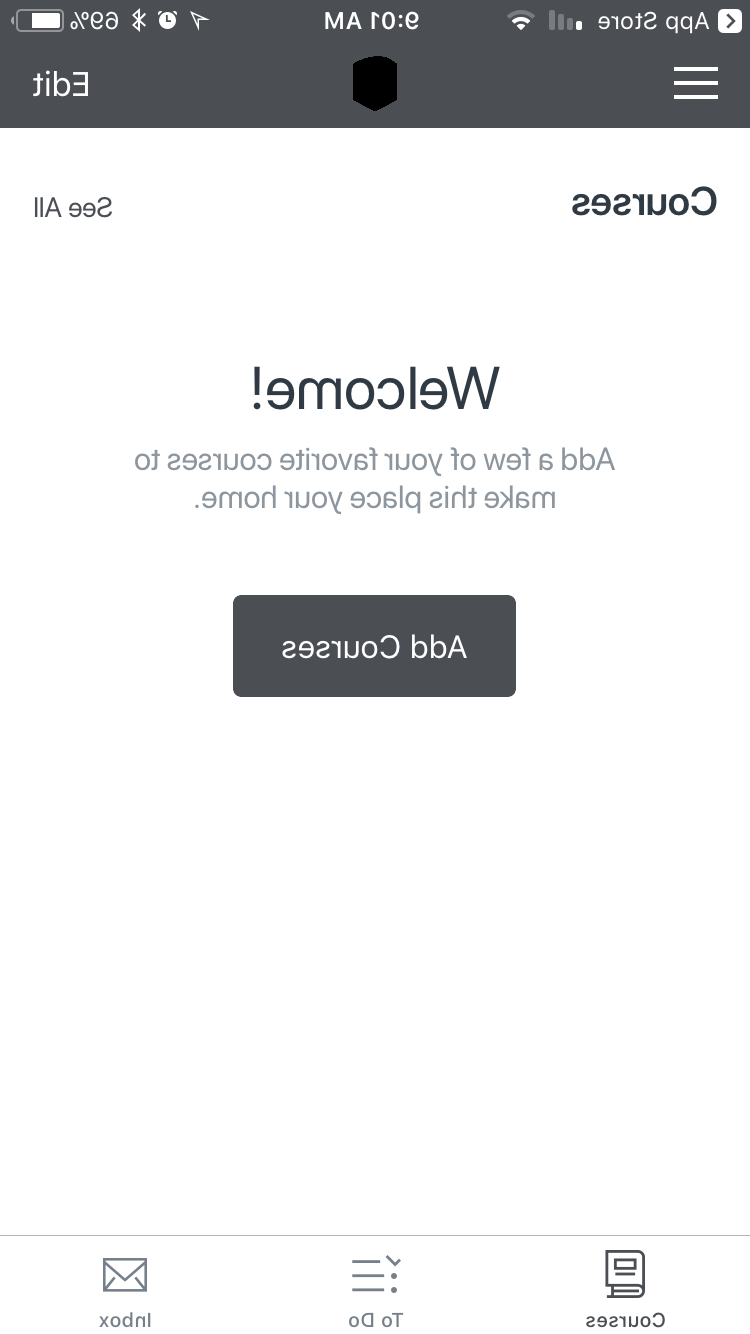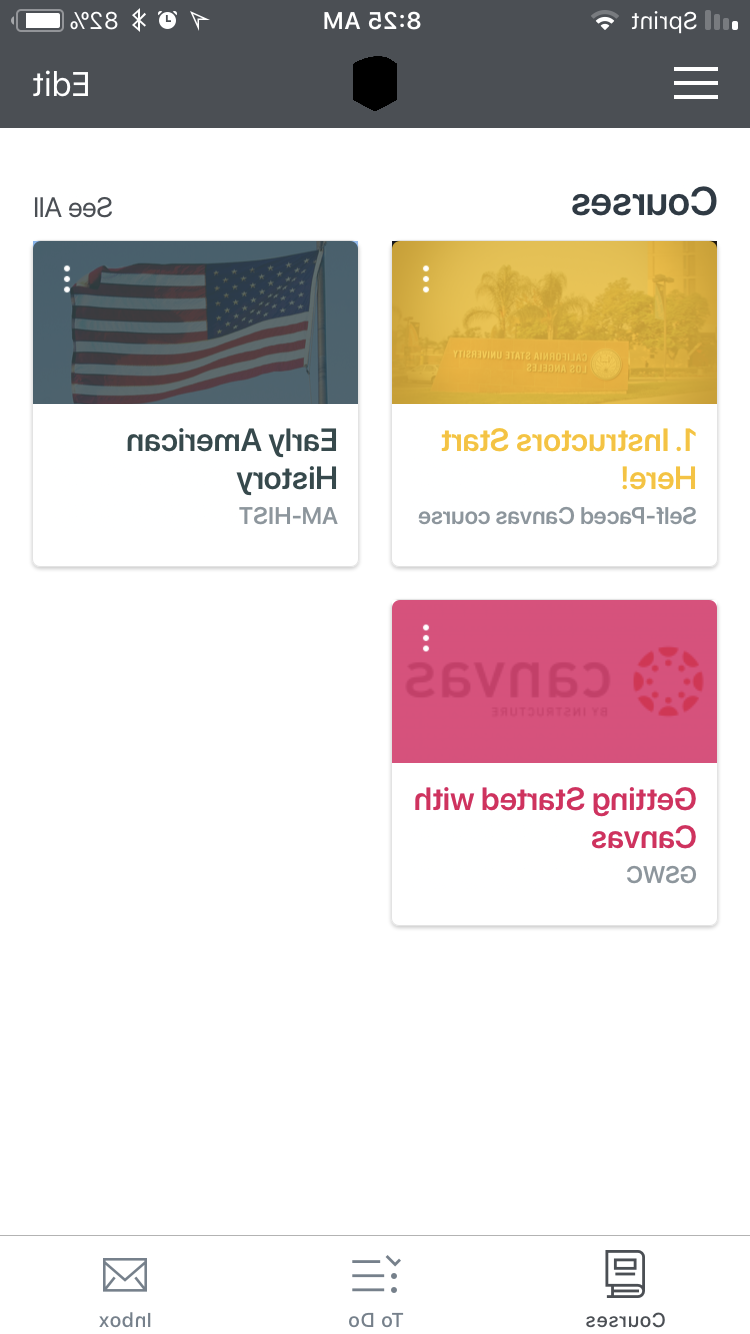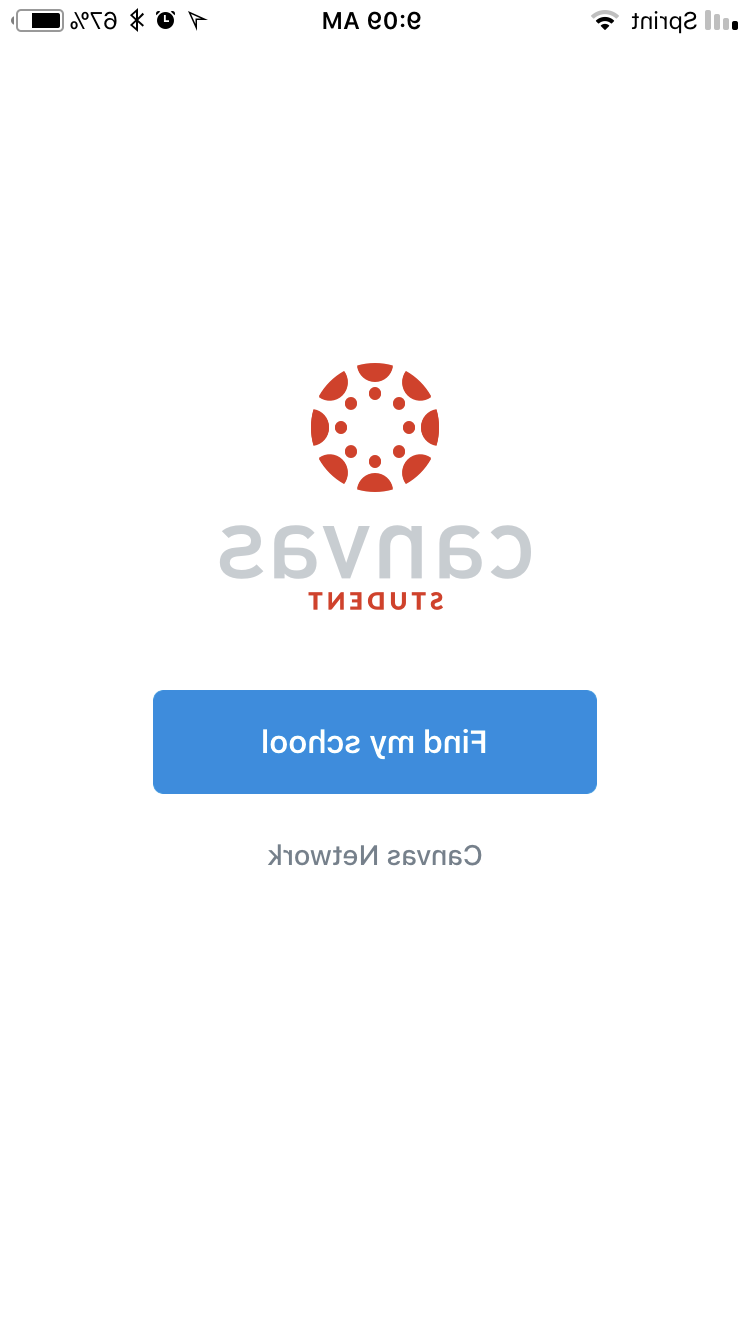导入及迁移课程
Each instructor receives a Canvas sandbox in addition to a course shell for each of their classes. Use the sandbox as a temporary holding area for content imported from Moodle. Modify the imported Moodle content before importing pieces of the course into your other course shells.
教授同一门课程的两个或多个部分时, 考虑在一个课程壳中构建您的课程, 然后复制到其他课程中.
Canvas最近实现了 直接共享特性. 你可以用它来赋值, 页面, 讨论, or quiz directly into another course and even into a module in the other course. You can also use this share individual activities with another instructor.
How do I use Direct Share to copy an assignment to another course?
How do I use Direct Share to copy a 讨论 to another course?
How do I use Direct Share to send an assignment to another instructor?
How do I use Direct Share to send a 讨论 to another instructor?
仪表板-访问您的课程
课程 in Canvas are created by the communication between Canvas' systems and our GET systems. This process is much more synchronos and therefore faster than in Moodle. 一旦进入GET, enrollments and courses should be created within 24 hours and therefore be available to you. From there you will access your course through an interface Canvas call the Dashboard.
的 Dashboard 你的“大本营”在Canvas吗. All users, students or instructors see their personalized Dashboard once logged in. 仪表板的主界面是称为您的 课程卡. 的se colo红色的 blocks will have your course's names, nicknames, a few other alert information.
In Canvas once the semester is finished and grades have been turned in, 本课程将进入过去的课程,变成只读. 课程 will go away from your dashboard and put themselves into the 所有的课程 area.
- 选择 课程 控件中页面左侧的按钮 课程导航.
- 点击 所有的课程 link.
3. 你可能需要向下滚动才能看到所有的课程
的 Card View on your Dashboard displays course cards for your active and favorited courses. 认为这些, 你可以给你的课程起个昵称,或者给它一个不同的颜色, which will sync with your Calendar and how it displays this course. You're also able to move a course card to a different part of the Dashboard. For more information on course cards, explore these Canvas guides:
How do I view my favorited courses in the Card View Dashboard as an instructor?
的 Dashboard also has a display on the right of your screen for Global Announcements,待办事项清单, 即将到来的. 的se alerts serve as a one-stop-shop for immediately due assignments, 小测验, 以及其他内容, 也是一个保持井然有序的地方.
您可以通过以下方式自定义此界面, 更改课程卡的颜色, 将图像应用于课程卡, 并为你的课程设置最爱. For detailed steps on how to customize further use the Dashboard, explore these Canvas Guides:
How do I use the 待办事项清单 and the side bar in the Dashboard as an instructor?
在全局导航中,单击 课程 链接,然后单击 所有的课程 link.
Once all your courses are displayed, to favorite a course, click the star next to a course. 满是星星的课程表明该课程是最受欢迎的.
在仪表板中, any courses you have with an instructor role will be listed first, followed by TA roles and any other custom instructor-based roles. 学生角色的课程列在最后.
Note: When you favorite at least one course, the Dashboard will only display favorited courses. Canvas will also continue to automatically favorite new course enrollments.
在全局导航中,单击 Dashboard link.
一旦所有仪表板课程可见, you can click and hold onto your desi红色的 课程卡 and move them by dragging and dropping them to your desi红色的 location in the Dashboard.
画布共享和课程模板
Canvas Commons is the Canvas home-grown share and share alike, Open Educational Resource (OER). That means the materials in Commons are available f或者一个nyone to use, edit, remix, repurpose, etc. 它们是寻找创意的好地方, 得到资源, 并迅速找到建立你的课程的方法. 作为一个 买家注意, 记住这些东西是免费的,任何大学都可以, 大学, 12年义务教育学校, or company that uses Canvas as an educational LMS can share their content here f或者一个nyone to use.
For more of an overview of the Canvas Commons, try these guides:
在我们的努力中帮助您更快地构建, Canvas中的最佳实践信息内容, CETL团队制作了一系列模板供您使用.
要查看我们制作的列表,请浏览我们的 通用模板描述 & 总结文档.
F或者一个n overview of how to access Commons and bring over our templates, please click on Canvas Commons导入指南,或观看我们的短视频: 使用公共资源(6:01).
分析
使用新的分析方法:
Starting Spring 2020 you will be able to access the new analytics tool using the New 分析 button in your course. You can enable this feature currently by going to your course Settings and toggling the option under the features tab.
Canvas移动应用
Canvas has taken the time to create Mobile 应用程序lications for both Instructors (Teachers) and 学生! 甚至还有专为父母设计的应用程序,但我们不会这么做. You can download the apps either for iOS or Android devices from their respective app stores. 教师可以使用这些应用程序来查看和评分作业, 进行小的修改, 发布公告和讨论.
In your app store, type Canvas教师应用 in the search browser and download it! 它是免费的!
按照以下步骤设置您的应用程序:
- 选择 应用程序 打开你的智能设备.
- 启动屏幕将提示您 查找我的学校按钮,选中它.
- As soon as you begin typing in CalStateLA, it will populate suggested fields, when you see CalStateLA,选择该选项.
- You will then be prompted with the very familiar My 加州大学洛杉矶分校 login portal, 在那里使用您的正常凭据并选择Login.
- 您的第一个课程欢迎页面将要求您 添加课程 or 看到所有. Adding courses to the app at this point will designate them as your favorites, which will translate them to the only ones you see when you are logged into your desktop version of Canvas. It's recommended you select 看到所有, that way you don't miss out on the desktop feature.
- 你的最后一个屏幕应该是手机版的 Dashboard. Your course tiles as you've set them in Canvas will appear here for you to navigate through.
Canvas学生应用程序有更多的功能, 从某种意义上说,学生可以参加小测验, 提交作业, 视图模块, 检查他们的成绩. 的 set up for students is exactly the same as for Instructors, their logo for the 应用程序, however, is 红色的 并在Canvas的Logo和名称下面显示Student.

需要帮助?
Visit our Status Support 页面 for updates regarding our services, 常见的Canvas/变焦故障排除问题, 常见问题的, 以及我们目前的虚拟支持办公时间.